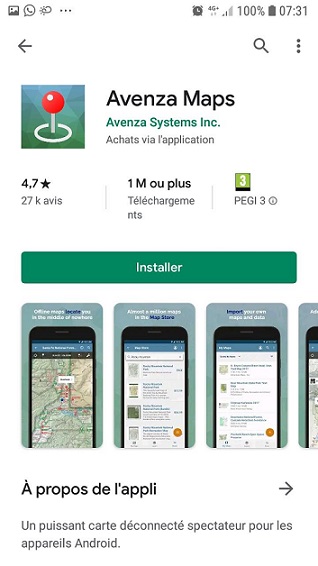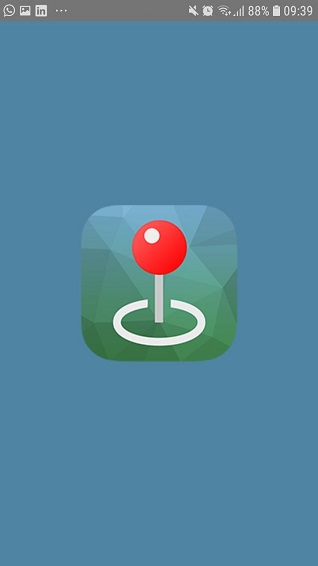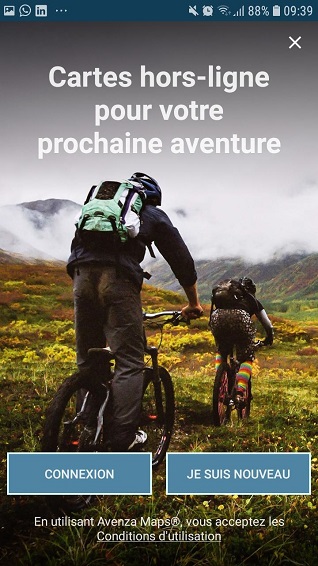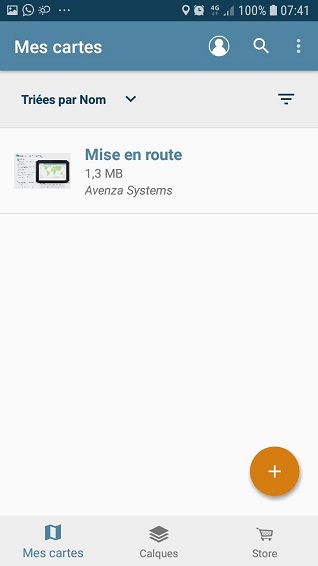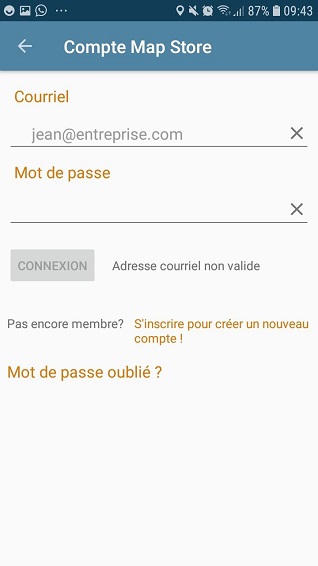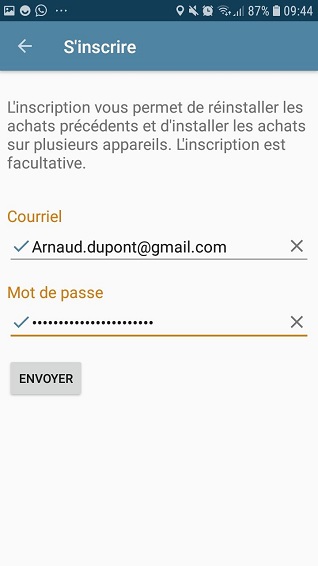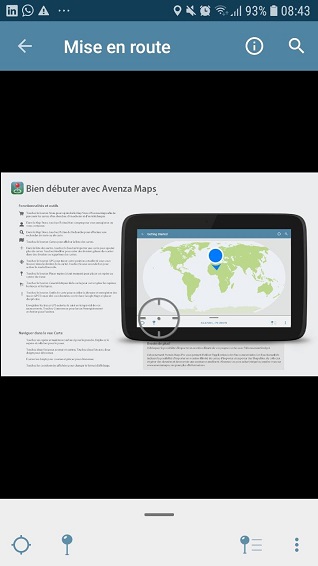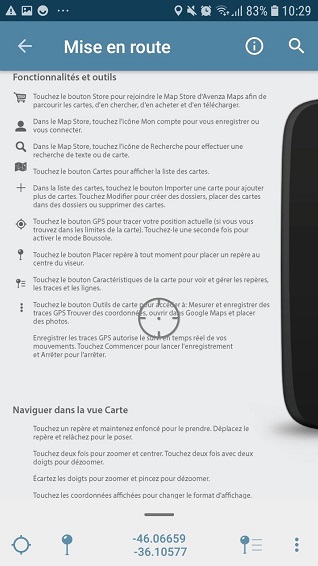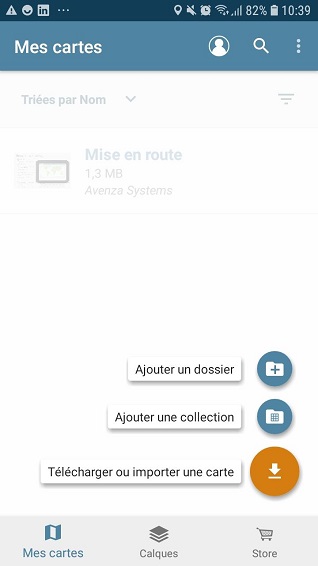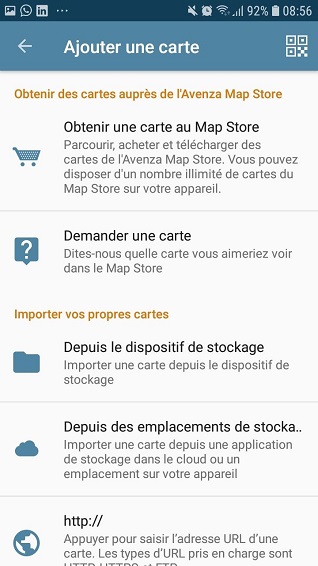Avenza Maps est un explorateur de cartes hors-ligne. Il dispose d'un magasin de cartes intégré connecté permet d’acheter et télécharger des cartes professionnelles pour la randonnée, le vélo, le camping, les loisirs en plein air et les voyages d’aventure. Il offre aussi la possibilité d'importer vos propres cartes et de les utiliser de la même façon. L'utilisation de cette application reste gratuite pour un usage récréatif, cependant un abonnement intégré est nécessaire pour les utilisateurs professionels.
Ce guide a pour but de vous aider à facilement télécharger et prendre en main l'application Avenza Maps sur les smartphones ayant pour systèmes Android ou iOS. Par la suite, avec une utilisation fréquente de l'application, vous serez capable d'exploiter tous les services et les ressources que cette application vous propose.